Macro di Dalam Excel
Macro di dalam
Excel adalah procedure di dalam VBA project (Microsoft Visual Basic) yang dapat
dibuat oleh kita, baik dengan cara merekam dari berbagai aktifitas yang sudah
kita lakukan di dalam Excel, maupun dibuat dengan cara mengetik sendiri secara
langsung. Macro berguna untuk menjalankan berbagai aktifitas yang sering kita
lakukan sehari-hari di dalam Excel, sehingga kita tidak perlu lagi mengulangnya
secara manual.
Tempat penyimpanan macro dibagi
menjadi dua, yakni di dalam workbook itu sendiri (This Workbook dan New
Workbook) dan di dalam personal workbook (Personal Macro Workbook). Jika kita
menyimpan macro di dalam workbook itu sendiri, maka macro dapat dijalankan
hanya oleh workbook tersebut. Namun jika kita menyimpan macro di dalam personal
workbook, maka macro dapat dijalankan oleh seluruh workbook yang aktif dibuka
pada aplikasi Microsoft Excel.
Merekam Macro
Untuk merekam macro, silahkan
ikuti langkah-langkah sebagai berikut:
1. Klik
menu Tools à Macro à Record New Macro.
2. Ketikan
nama macronya, misalnya “TestMacro”.
 |
| Naokiakira.blogspot.coM |
3. Shortcut
key adalah kombinasi tombol pada keyboard yang dapat kita tekan untuk
menjalankan macro ini. Jadi kita tidak perlu membuat ataupun membuka menu untuk
menjalankan macro ini. Kotak ini tidak perlu diisi jika macro kita jarang
digunakan.
4. Pada
kotak Store macro in, terdapat tiga pilihan untuk menyimpan macro, yakni
This Workbook, New Workbook dan Personal Macro Workbook.
Pilihlah This Workbook jika kita ingin macro disimpan di dalam workbook yang
sedang aktif. Pilihlah New Workbook jika kita ingin macro disimpan di dalam
workbook baru. Pilihlah Personal Macro Workbook jika kita ingin macro disimpan
di dalam workbook Personal.xls. Jika kita simpan macro di dalam Personal
Macro Workbook, maka macro yang kita rekam akan dapat dijalankan oleh seluruh
workbook yang aktif dibuka pada aplikasi Microsoft Excel.
5. Klik
OK, maka segala aktifitas yang kita kerjakan di dalam Excel akan
langsung direkam, kemudian dikonversi kedalam procedure di dalam VBA project.
6. Silahkan
pilih/blok range A1:B3.
7. Hentikan proses perekaman, yakni dengan
cara klik tombol stop.
Melihat/Mengedit Macro
1. Klik
menu Tools à Macro à Visual Basic Editor.
2. Pilihlah
workbook tempat penyimpanan macro yang sudah kita buat ini, lalu pilih Modules,
kemudian klik dua kali nama module yang terakhir (pada contoh ini adalah
Module1).
3. Maka
terlihat disana procedure VBA yang sudah kita lakukan di dalam Excel, yakni
memilih range A1:B3.
4. Tambahkan
pada baris sebelum End Sub kode sebagai berikut:
MsgBox "Macro Selesai
di Run."
5. Close
VBA ini, lalu kembali ke workbook kita.
Persiapan Sebelum Menggunakan/Menjalankan Macro
Macro hanya dapat dijalankan jika
macro yang kita buat tersebut di aktifkan. Untuk itu, kita harus memberi izin
(enable) macro tersebut agar dapat dijalankan di dalam Excel. Silahkan klik
menu Tools à Macro à Securty. Pilihlah level “Medium”.
Jika kita nanti membuka file
Excel yang di dalamnya terdapat macro, maka Excel akan menanyakan apakah macro
tersebut akan di disable atau di enable. Jika kita yakin macro tersebut memang
kita yang membuatnya, atau mungkin juga orang lain yang membuatnya namun macro
tersebut aman, maka pilihlah Enable Macros. Namun jika kita ragu-ragu,
yakni macro tersebut mungkin berbahaya, pilih Disable Macros.
Menjalankan/Run Macro
1. Pilih
cell A1. Untuk mencoba menjalankan macro yang sudah kita rekam tadi, klik menu Tools
à Macro à Macros.
2. Pilih
macro TestMacro, lalu klik Run.
3. Maka
terlihat range A1:B3 diblok secara otomatis. Lalu muncul pesan sebagai berikut:


 Neora Chiaki
Neora Chiaki









 Posted in:
Posted in: 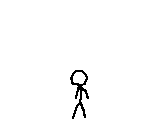
0 komentar:
Posting Komentar
ojo nulis sing aneh aneh yo cah xD