Pembuatan aplikasi database menggunakan Delphi 2007 dan SQL Server 2008 dapat dibedakan 2(dua) jenis dari sisi pemakainya, yaitu:
- Aplikasi Stand Alone, artinya aplikasi yang akan dibuat hanya akan dipakai/digunakan oleh satu komputer.
- Aplikasi Client-Server, artinya aplikasi yang akan dibuat akan digunakan oleh banyak client didalam jaringan.
Pemilihan jenis aplikasi yang akan dibuat akan berpengaruh terhadap Setting SQL Server 2008 dan Folder tempat penyimpanan Database. Pada studi kasus yang akan dibuat “Sistem Informasi Mini Market” akan dibuat aplikasi jenis Client-Server agar aplikasi yang dibuat bisa digunakan oleh banyak client (Operator Kasir, bagian persediaan, admin aplikasi dan pemilik).
SQL Server 2008 yang sudah terinstall hanya jalan di local server, artinya database dan tabel yang ada hanya bisa diakses dari komputer server tetapi tidak bisa diakses dari komputer lain (client) dalam jaringan. Agar bisa diakses oleh Client maka SQL Server 2008 yang sudah terinstall ada beberapa Properties SQL Server 2008 yang harus di setting ulang.
MENGATUR PROPERTIES SQL SERVER 2008Sebelum mengatur properties SQL Server 2008 buat folder terlebih dahulu untuk penyimpanan database dan tempat membackup database (buat folder D:\DatabaseMiniMarket dan D:\BackUpDatabase)
Langkah 1
Login ke SQL Server Athentication WindowsUntuk bisa mengatur properties server, login terlebih dahulu ke Server Authentication windows, dengan cara :
- Buka Microsoft SQL Server 2008
- Pilih SQL Server Managemen Studio
- Isi Dialog Login
- Server type : Pilih Database Engine
- Server name : Tuliskan Nama Server, atau Pilih Browse dikotak Server name, klik Folder Database Engine, klikNama Server
Klik Tombol Connect.
Langkah 2
Merubah Properties ServerLangkah-langkah mengatur properties SQL Server 2008, adalah :
- Klik Kanan di Nama Server pilih Properties
- Klik Folder Security, dikotak Select Page
- Klik radiobutton SQL Server and Windows Authentication
- Klik radiobutton Failed Only

Pada Kotak data, tuliskan tempat database akan disimpan atau klik tombol Browse dan pilih dimana database akan disimpan. (d:\DatabaseMiniMarket)
Pada Kotak Log, tuliskan tempat log database akan disimpan atau klik tombol Browse dan pilih dimana Log database akan disimpan. (d:\DatabaseMiniMarket)

Langkah 3
Membuat User loginTujuan pembuatan user login adalah menentukan orang-orang yang berhak masuk ke SQL Server 2008 dan pengaturan hak akses user login. Adapun langkah-langkah membuat user login adalah sebagai berikut :
- Klik Folder Security
- Klik SubFolder Login
- Klik Kanan Pilih New Login

- Klik Folder General pada kotak Select page.

Pada Kotak Login name tuliskan user yang akan dibuat misal adminserver. Klik radiobutton SQL Server authentication. Kemudian Tuliskan password pada kotak passwor misal 123. Lalu luliskan Confirm Password yaitu 123. Buang tanda Check pada Enforce password expiration.
- Klik Folder Server Role pada Kotal Select Page.

Pilih sysadmin, artinya user sebagai admin server.
- Klik Folder User Mapping pada kotak Select Page

- Pilih salah satu database yang ada misal master
- Pilih dbowner pada kotak dibawahnya
- Klik Tombol OK
- Klik Kanan Mouse Pada Nama Server
- Pilih ReStart, agar semua perubahan Propert.ies akan dijalankan
- Keluar dari SQL Server (File-Exit)
Langkah 4
Login SQL Server Authentication1. Buka SQL Server 2008
2. Isi Dialog Login,

- Server type, Pilih Database Engine
- Server name, Tuliskan Nama Server, atau
- Pilih Browse dikotak Server name
- Klik Folder Database Engine
- Klik Nama Server
- Login, isi dengan username yang telah dibuat (adminserver)
- Password, masukan password untuk username (123)

Langkah 5
Membuat DatabaseSebelum database dan tabel dibuat sebaiknya anda melakukan pengecekan terlebih dahulu option designer database, dengan cara :
Klik Menu Tools – Pilih Options.

- Pada Kotak Options klik Designers
- Pada table options, buang tanda check pada ‘Prevent saving changes that required tabel re-creation’ karena jika tanda check belum dibuang maka tabel yang dibuat tidak bisa diedit/modifikasi.
- Klik Tombol OK.
- Klik Folder Database
- Klik Kanan Mouse
- Pilih New Database


- Pada Kotak database name Tuliskan: MiniMarket
- Pada Kotak owner tuliskan : adminserver
Langkah 6
Menambahkan Tabel Ke DatabaseUntuk menambahkan tabel kedalam database yang dibuat adalah sebagai berikut,
- Klik Folder Database
- Klik Subfolder MiniMarket
- Klik Subfolder Table
- Klik Kanan Mouse
- Pilih New Table

- Pada kotak Column Name, tuliskan Field-Field tabel yang akan dibuat
- Pada kotak Data Type, tuliskan/pilih tipe data dan ukuran field
- Jika table mempunyai Primary Key, klik di Column Name yang akan dijadikan Primary Key, Klik Kanan Mouse pilih Set Primary Key
- Simpan Table, dengan cara mengklik icon Disket dibagian atas dan tuliskan nama tabel ‘Person’
Langkah 7
Membackup DatabaseMembackup database bertujuan membuat cadangan database untuk digunakan pada saat dibutuhkan.
Langkah-langkah untuk membackup database pada SQL Server adalah sbb :
- Klik Folder Server Object
- Klik SubFolder Backup Device
- Klik Kanan Mouse
- Pilih Backup a Database


- Remove Folder backup dikotak dibawah Back up to.
- Pada Kotak database pilih database yang akan di Backup (Pilih MiniMarket)
- Klik Tombol Add.

Pada Kotak File name, Tuliskan Folder tempat Data akan dibackup beserta nama file backupnya, contoh:
D:\BackUpDatabase\MiniMarket_Backup
Artinya folder tempat backup adalah D:\BackUpDatabase, sedangkan nama file Backup adalah MiniMarket_Bakcup
- Klik Tombol OK dan OK
Langkah 8
Merestore DatabaseLangkah-langkah Restore Database adalah sbb:
- Klik Folder Database
- Klik Kanan Mouse
- Pilih Restore Database


- Pada kotak to Database pilih MiniMarket
- Klik RadioButton From Device
- Klik tombol Browse disamping kota From Device

- Klik Tombol Add.

- Dikotak Select the file, pilih folder tempat database hasil backup (D:\BackUpDatabase)
- Dikotak File name, tuliskan nama file backup yang akan di restore tuliskan MiniMarket_BackKUp
- Klik Tombol OK dan OK
- Klik CheckBox Restore,
- Pilih Folder Options

- Klik CheckBox Overwrite the existing database
- Klik Tombol OK
Sistem Informasi Mini Market yang akan dibuat terdiri dari 16 Tabel, dengan rincian sebagai berikut,
Nama Database : MiniMarket
Nama Tabel_1 : Personal
Tabel Person digunakan untuk menampung data personal yang berhak login ke Sistem Informasi Mini
| Nama Field | Tipe Data | Ukuran | Keterangan |
| Id_Person | Char |
8
| Id Personal |
| User_Name | Varchar |
25
| User name untuk login |
| User_Pass | Varchar |
15
| Password login |
| Jenis_Person | Numeric |
1
| Jenis Person
|
| File_Foto | Varchar |
25
| Nama File Foto Person |
| Nama | Varchar |
25
| Nama Operator Kasir |
| Alamat | Varchar |
45
| Alamat Operator |
| Kota | Varchar |
15
| Kota |
| KdPos | Varchar |
5
| Kode Pos |
| Phone | Varchar |
25
| Phone |
| Sts_Person | Varchar |
12
| Status Personal (Aktif/Tidak Aktif) |
| Sts_Login | Varchar |
6
| Login/Logout |
Tabel barang digunakan untuk menampung data barang yang ada.
| Nama Field | Tipe Data | Ukuran | Keterangan |
| Id_Barang | Char |
8
| Id Barang (Primary Key) |
| Jenis_Barang | Varchar |
15
| Jenis Barang |
| Nm_Barang | Varchar |
35
| Nama Barang |
| Satuan_Barang | Varchar |
15
| Satuan Barang |
| Merk_Barang | Varchar |
25
| Merek Barang |
| Harga_Jual | Numeric |
10
| Harga Barang |
| Id_Supplier | Varchar |
6
| Supplier Barang |
Tabel Stok_Barang digunakan untuk menampung data stok barang.
| Nama Field | Tipe Data | Ukuran | Keterangan |
| Id_Barang | Char |
8
| Id Barang (Primary Key) |
| Stok_Awal | Numeric |
4
| Stok Awal Barang |
| Stok_Masuk | Numeric |
4
| Stok Masuk |
| Stok_Keluar | Numeric |
4
| Stok Keluar |
| Stok_Akhir | Numeric |
4
| Stok Akhir |
| Stok_Minimal | Numeric |
4
| Stok Minimal |
| Tgl_Update | Date | Tanggal Update Stok |
| Nama Field | Tipe Data | Ukuran | Keterangan |
| Id_Supplier | Char |
6
| Id Supplier Barang (Primary Key) |
| Nama_Supplier | Varchar |
35
| Nama Supplier |
| Alamat | Varchar |
45
| Alamat Supplier |
| Kota | Varchar |
15
| Kota Supplier |
| Contack_Person | Varchar |
35
| Nama Contact Person |
| TelePhone | Varchar |
12
| Nomor Telephone Kantor |
| HandPhone | Varchar |
25
| Nomor Handphone |
Tabel Master_Masuk, untuk menampung identitas barang masuk
| Nama Field | Tipe Data | Ukuran | Keterangan |
| No_Nota | Char |
8
| Nomor Nota Barang Masuk (Primary Key) |
| Tgl_Masuk | Date | Tanggal Barang Masuk | |
| Id_Supplier | Varchar |
6
| Id Supplier Barang |
| Id_Personal | Varchar |
8
| Penerima Barang |
| Pengirim | Varchar |
25
| Pengirim Barang |
| Total | Numeric |
10
| Total Barang Masuk |
Tabel Detail_Masuk, untuk menampung detail items barang masuk
| Nama Field | Tipe Data | Ukuran | Keterangan |
| No_Nota | Char |
8
| Nomor Nota Barang Masuk |
| Id_Barang | Varchar |
8
| Id Barang Masuk |
| Satuan_Barang | Varchar |
15
| Satuan Barang Masuk |
| Harga_Beli | Numeric |
10
| Harga Beli |
| Jumlah | Numeric |
10
| Jumlah Masuk |
| Subtotal | Numeric |
10
| Subtotal Barang |
| Tgl_Expired | Date | Tanggal Expired Barang |
Tabel Bantu_Detail_Masuk, untuk menampung Sementara detail items barang masuk sebelum disimpan
| Nama Field | Tipe Data | Ukuran | Keterangan |
| Id_Barang | Varchar |
8
| Id Barang Masuk |
| Satuan | Varchar |
15
| Satuan Barang Masuk |
| Harga_Beli | Numeric |
10
| Harga Beli |
| Jumlah | Numeric |
10
| Jumlah Masuk |
| Subtotal | Numeric |
10
| Subtotal Barang |
| Tgl_Expired | Date | Tanggal Expired Barang |
Tabel Master_Jual, untuk menampung identitas Penjualan barang
| Nama Field | Tipe Data | Ukuran | Keterangan |
| No_Nota | Char |
8
| Nomor Nota Barang Masuk (Primary Key) |
| Tgl_Jual | Date | Tanggal Jual Barang | |
| Id_Personal | Varchar |
8
| Id Personal Penjual Barang |
| Waktu | Varchar |
5
| Waktu Penjualan |
| Total | Numeric |
10
| Total Penjualan |
Tabel Detail_Jual, untuk menampung detail items penjualan barang
| Nama Field | Tipe Data | Ukuran | Keterangan |
| No_Nota | Char |
8
| Nomor Nota Barang Masuk |
| Id_Barang | Varchar |
8
| Id Barang Jual |
| Harga_Jual | Numeric |
10
| Harga Jual |
| Jumlah | Numeric |
10
| Jumlah Jual |
| Diskon | Numeric |
10
| Diskon Penjualan |
| Subtotal | Numeric |
10
| Subtotal Penjualan |
Tabel Bantu_Detail_Jual, untuk menampung sementara detail items penjualan barang sebelum disimpan
| Nama Field | Tipe Data | Ukuran | Keterangan |
| Id_Barang | Varchar |
8
| Id Barang Jual |
| Harga_Jual | Numeric |
10
| Harga Jual |
| Jumlah | Numeric |
10
| Jumlah Jual |
| Diskon | Numeric |
10
| Diskon Penjualan |
| Subtotal | Numeric |
10
| Subtotal Penjualan |
Tabel Operator, untuk menampung data aktifitas operator kasir.
| Nama Field | Tipe Data | Ukuran | Keterangan |
| Id_Personal | Char |
8
| Id Personal Operator |
| Tgl_Operator | Date | Tanggal Jual Barang | |
| Jam_Mulai | Varchar |
5
| Jam Mulai Operator |
| Modal_Awal | Numeric |
10
| Modal Awal Penjualan |
| Jam_Selesai | Varchar |
5
| Jam Selesai Operator |
| Modal_Akhir | Numeric |
10
| Modal Akhir Penjualan |
| Status | Varchar |
12
| Operasi / Selesai |


 WJ GROUP
WJ GROUP

 Posted in:
Posted in: 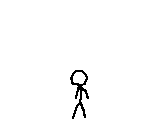
0 komentar:
Posting Komentar
ojo nulis sing aneh aneh yo cah xD